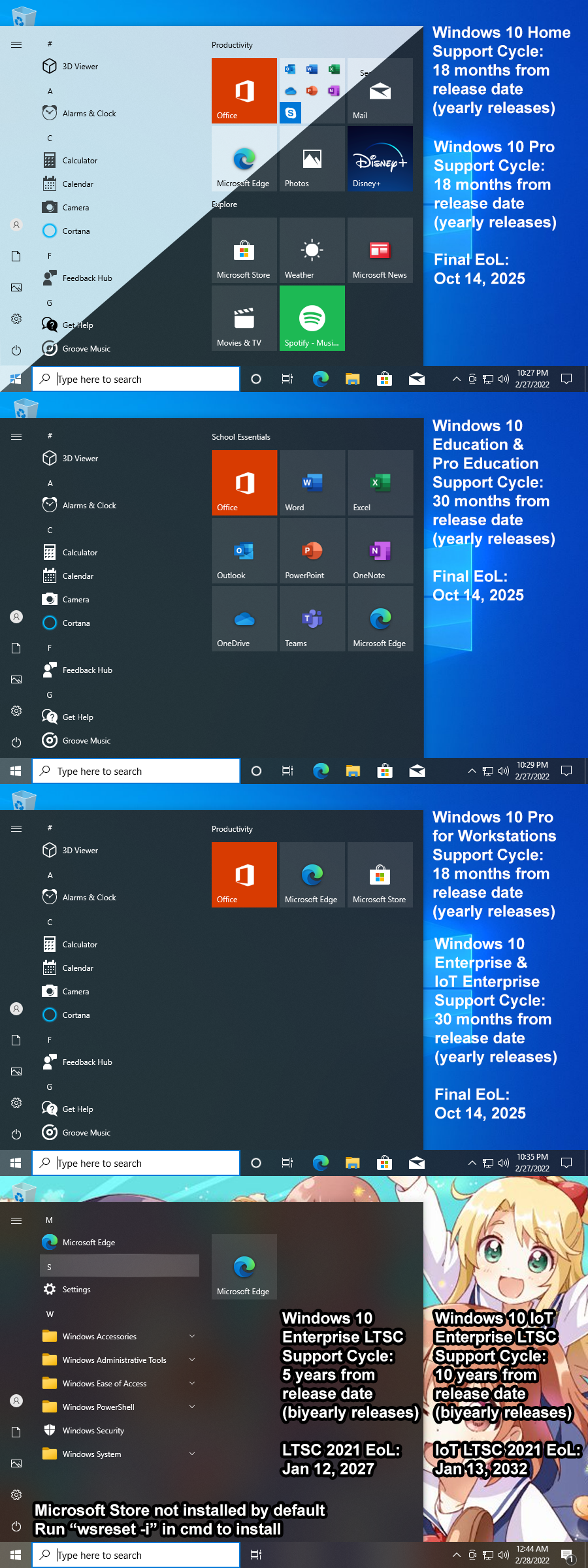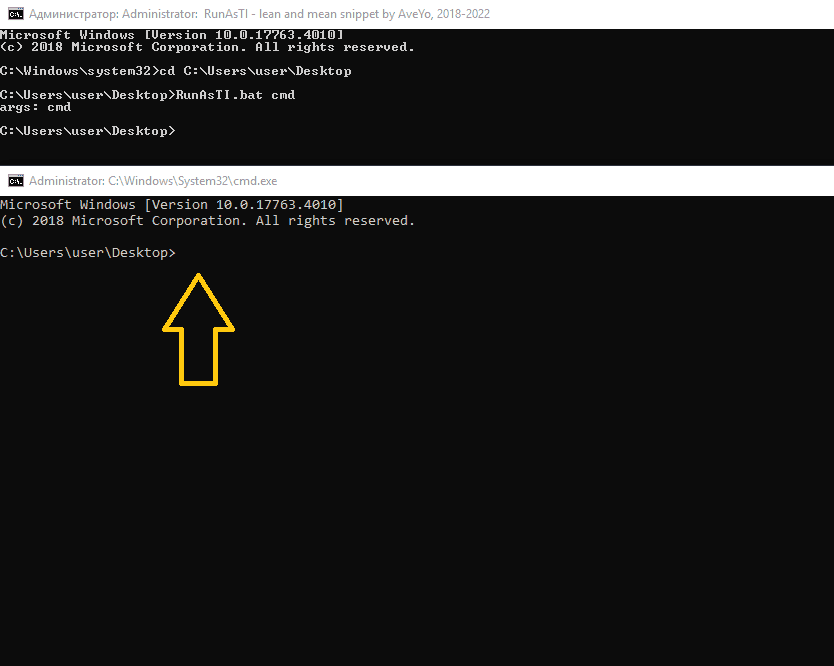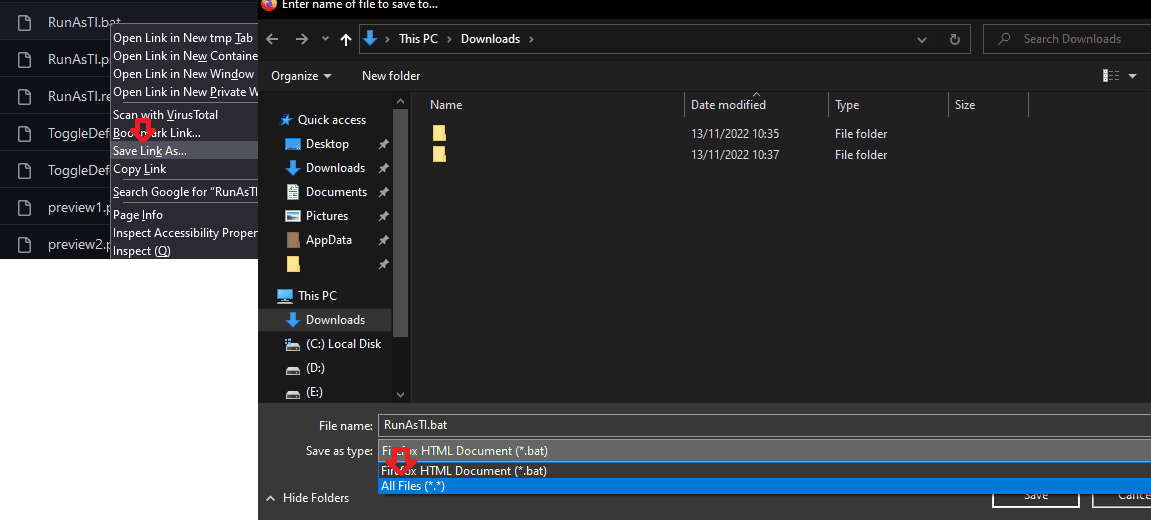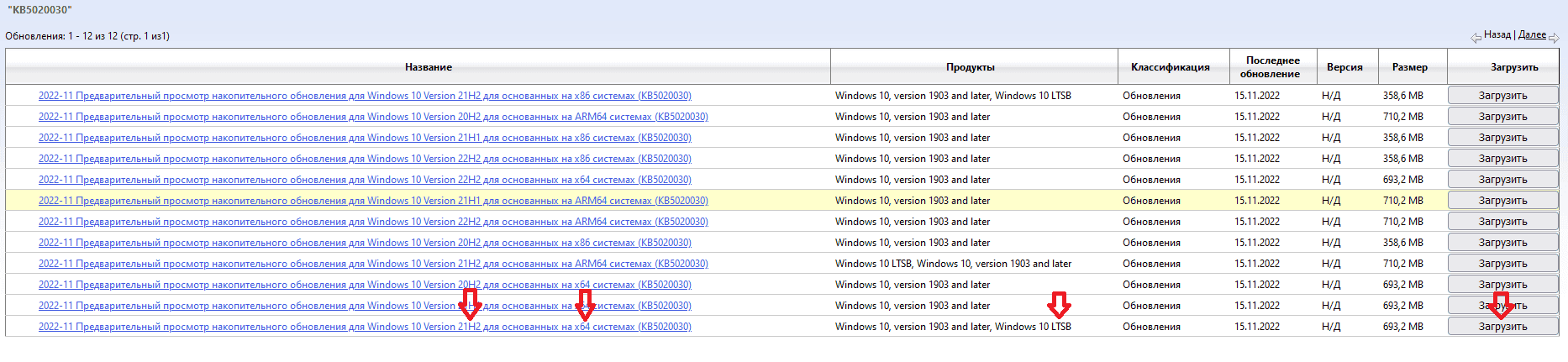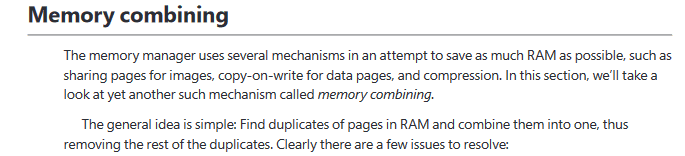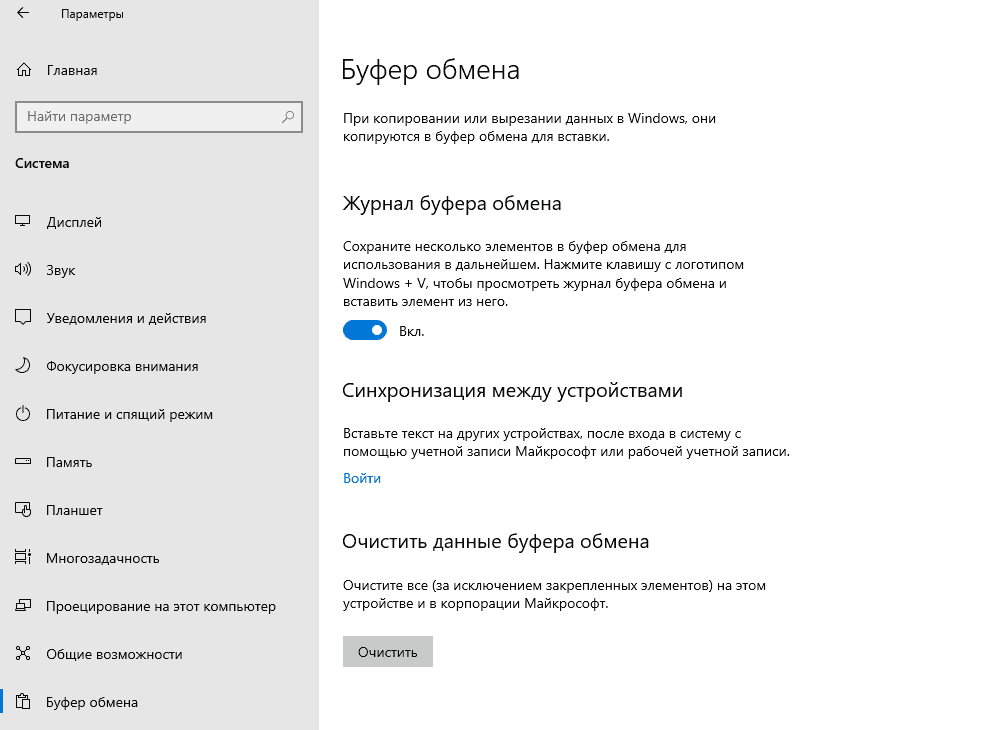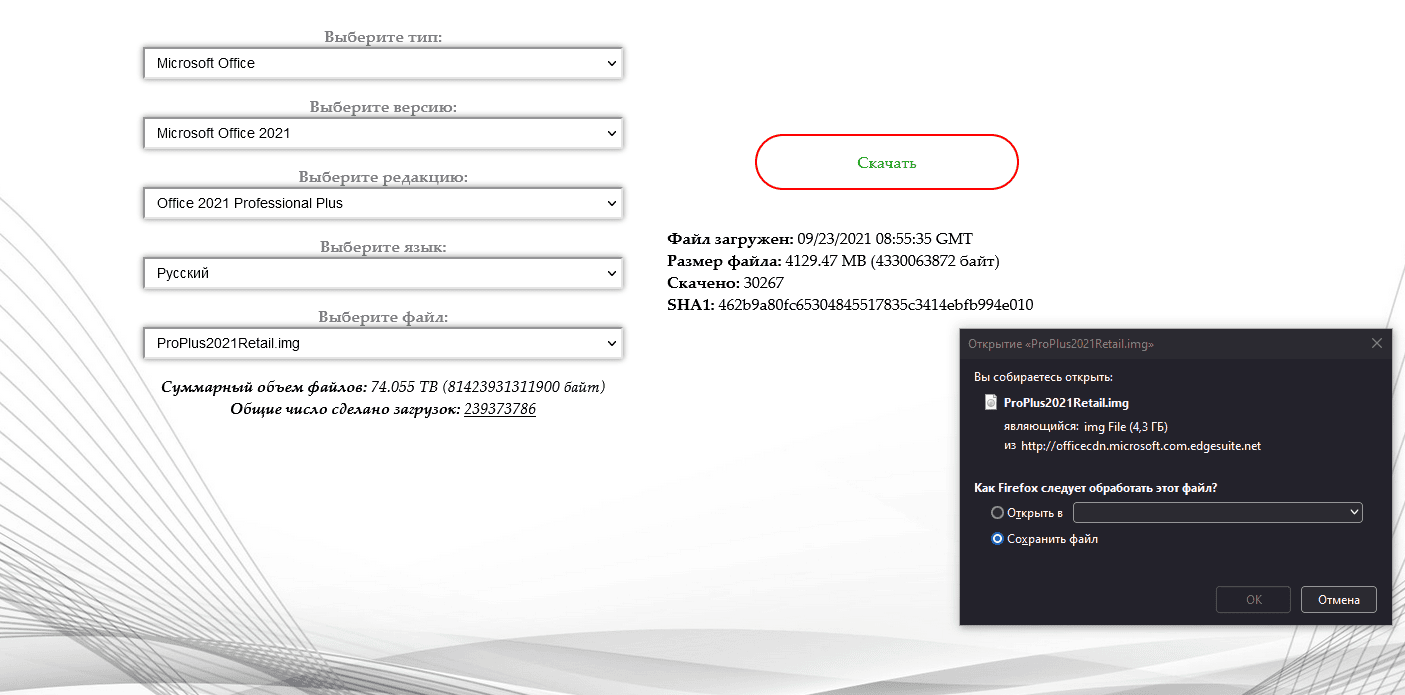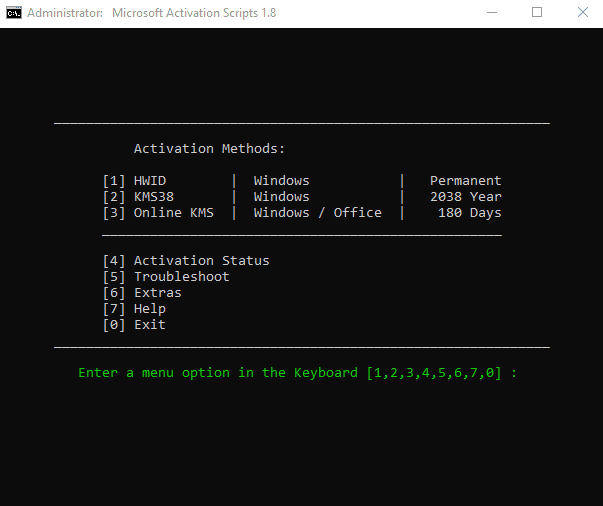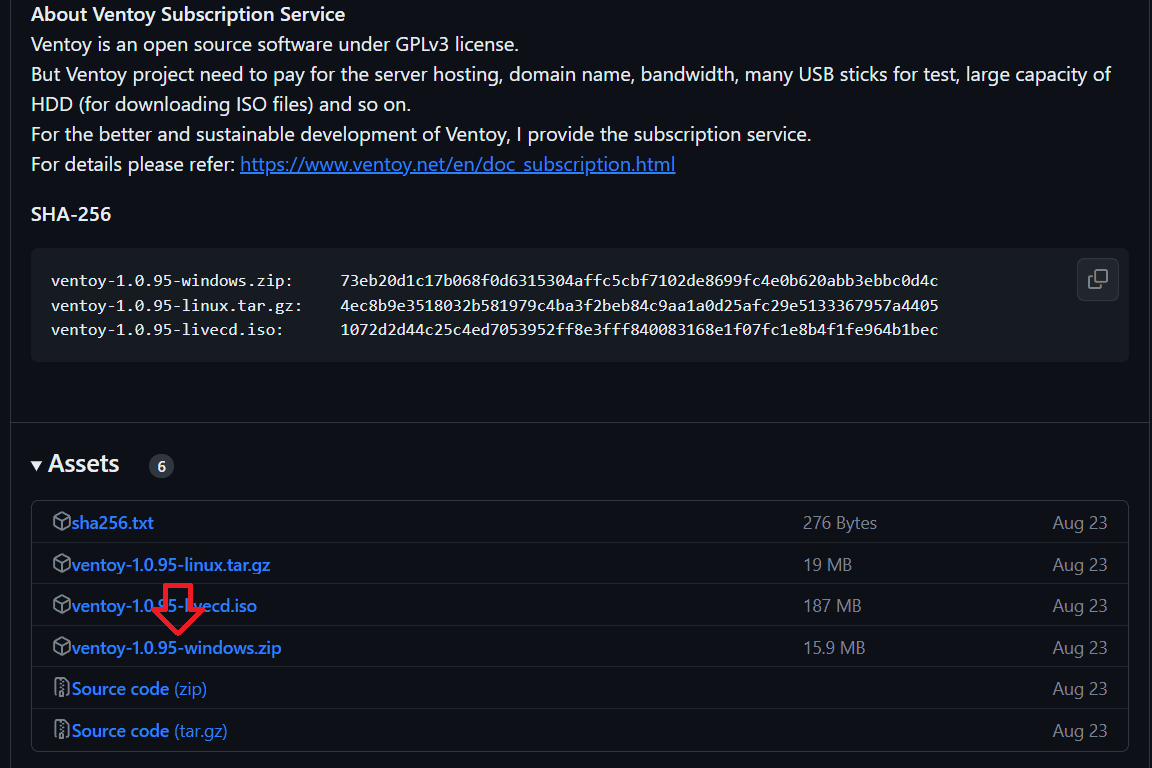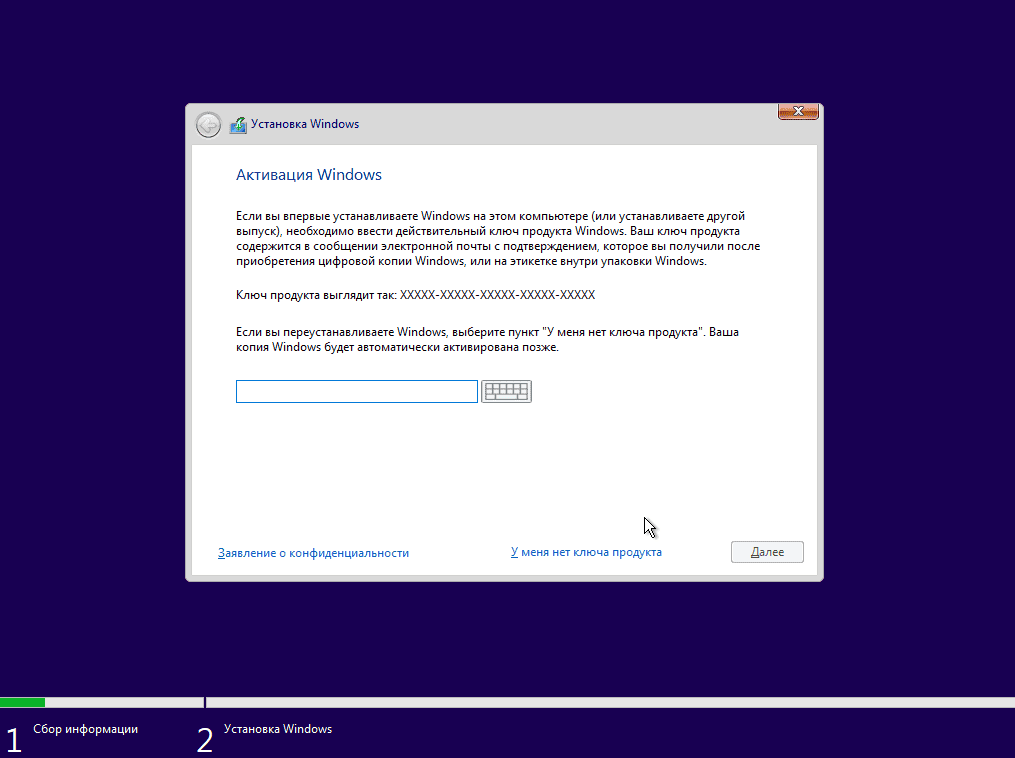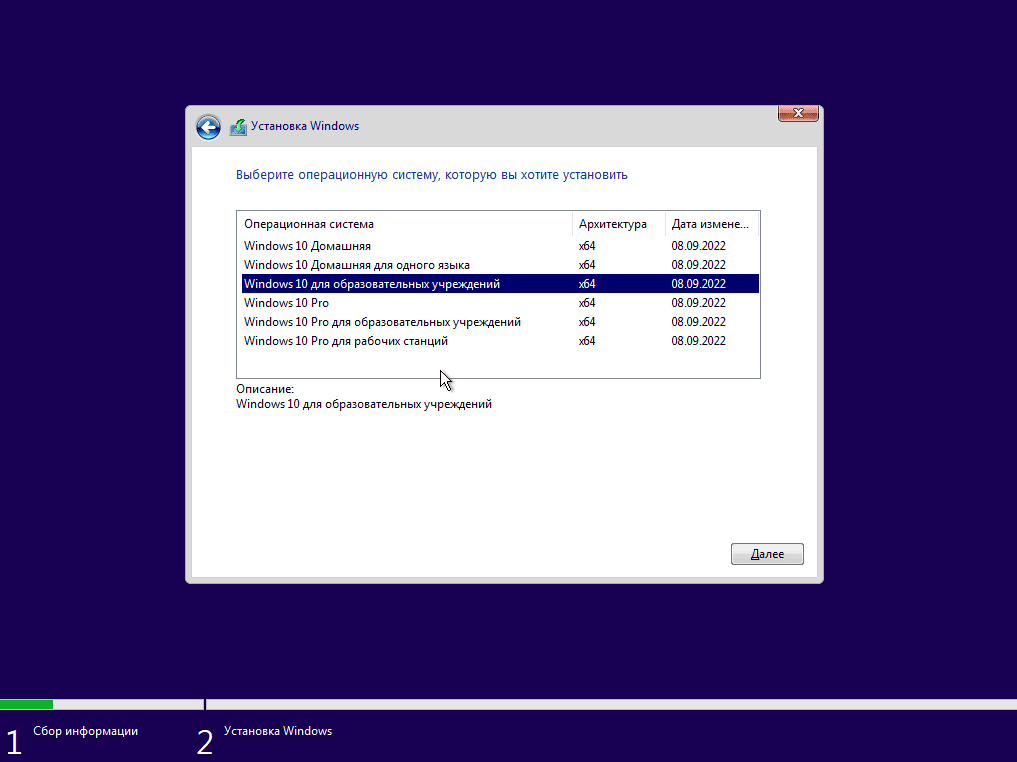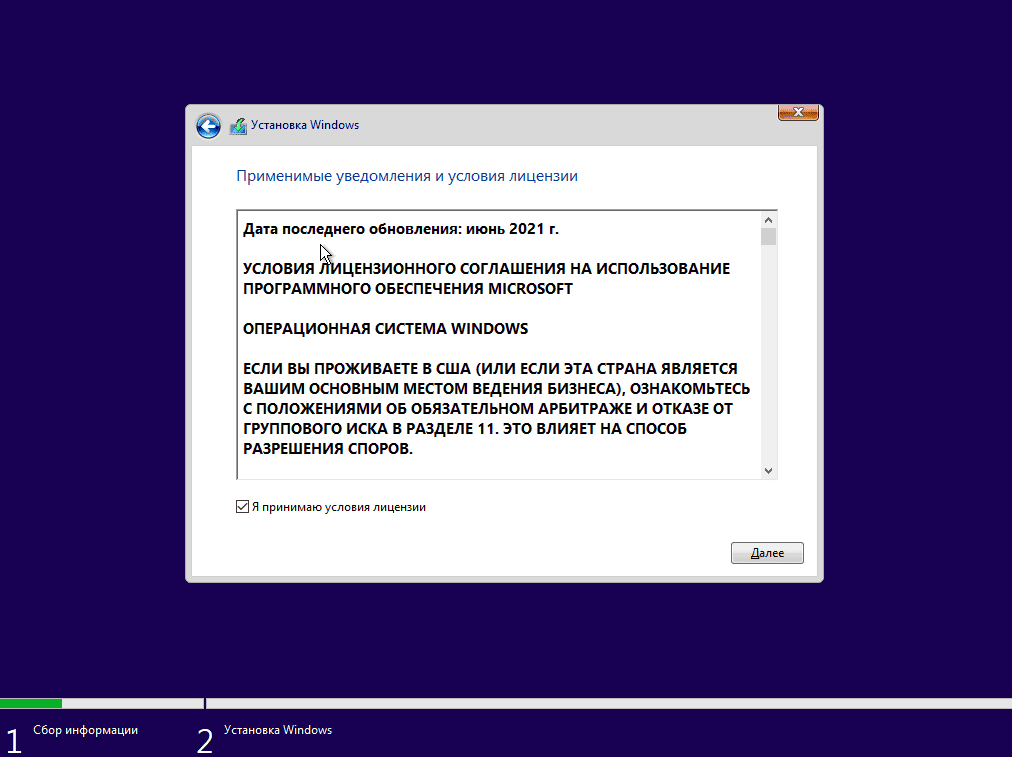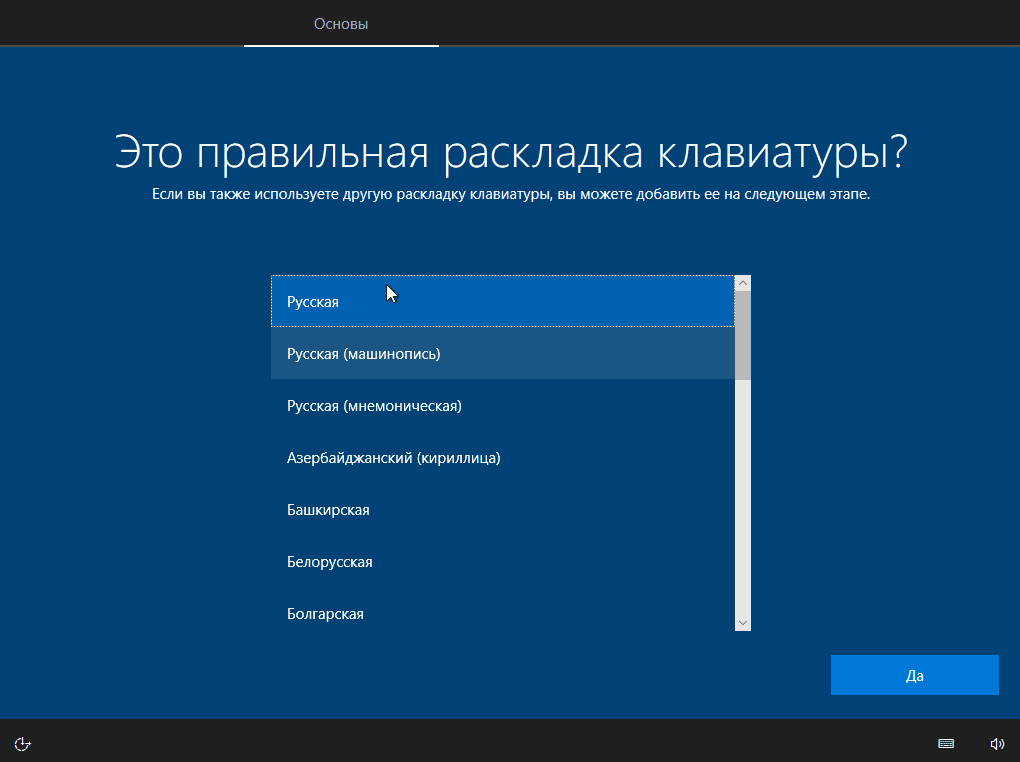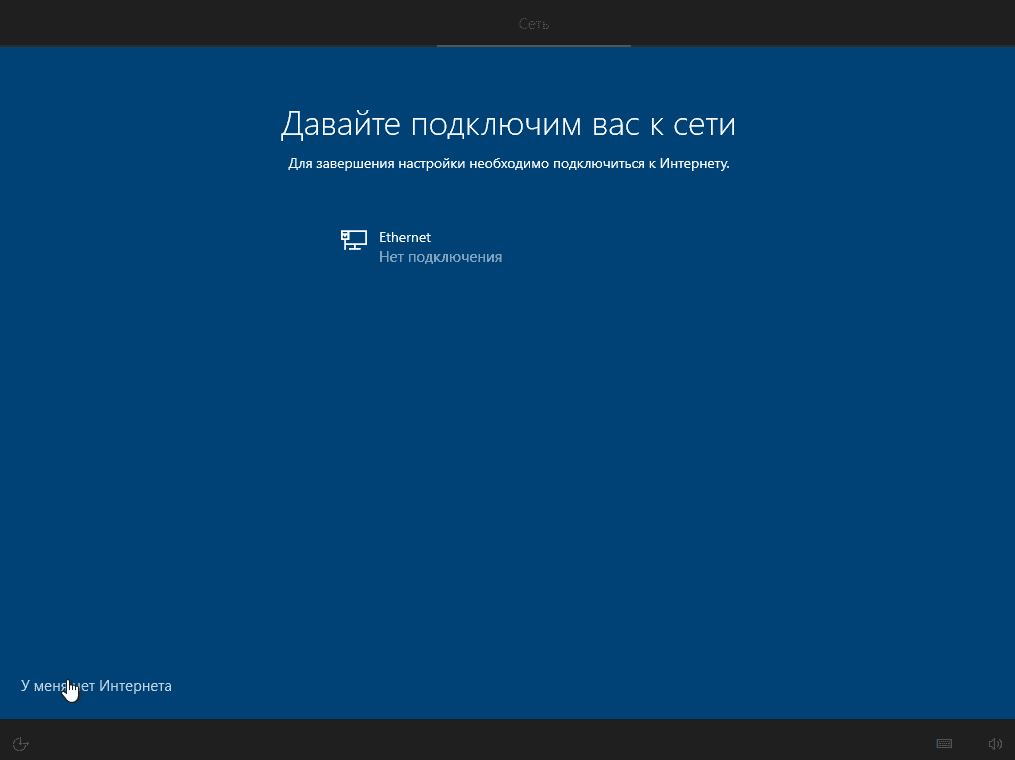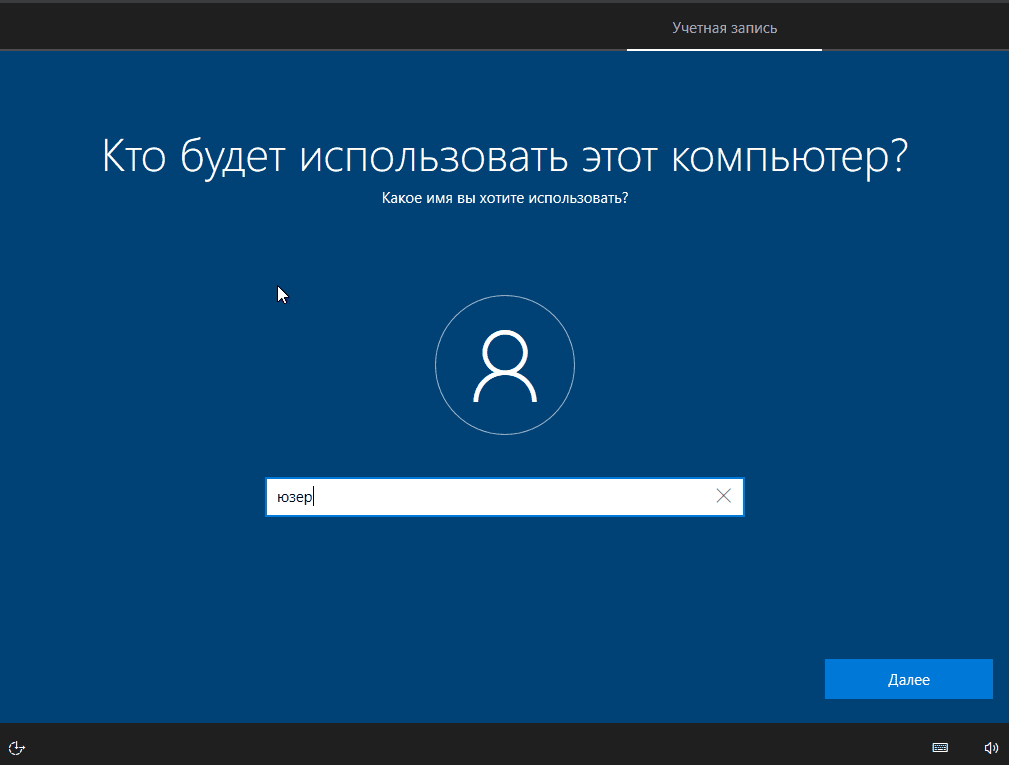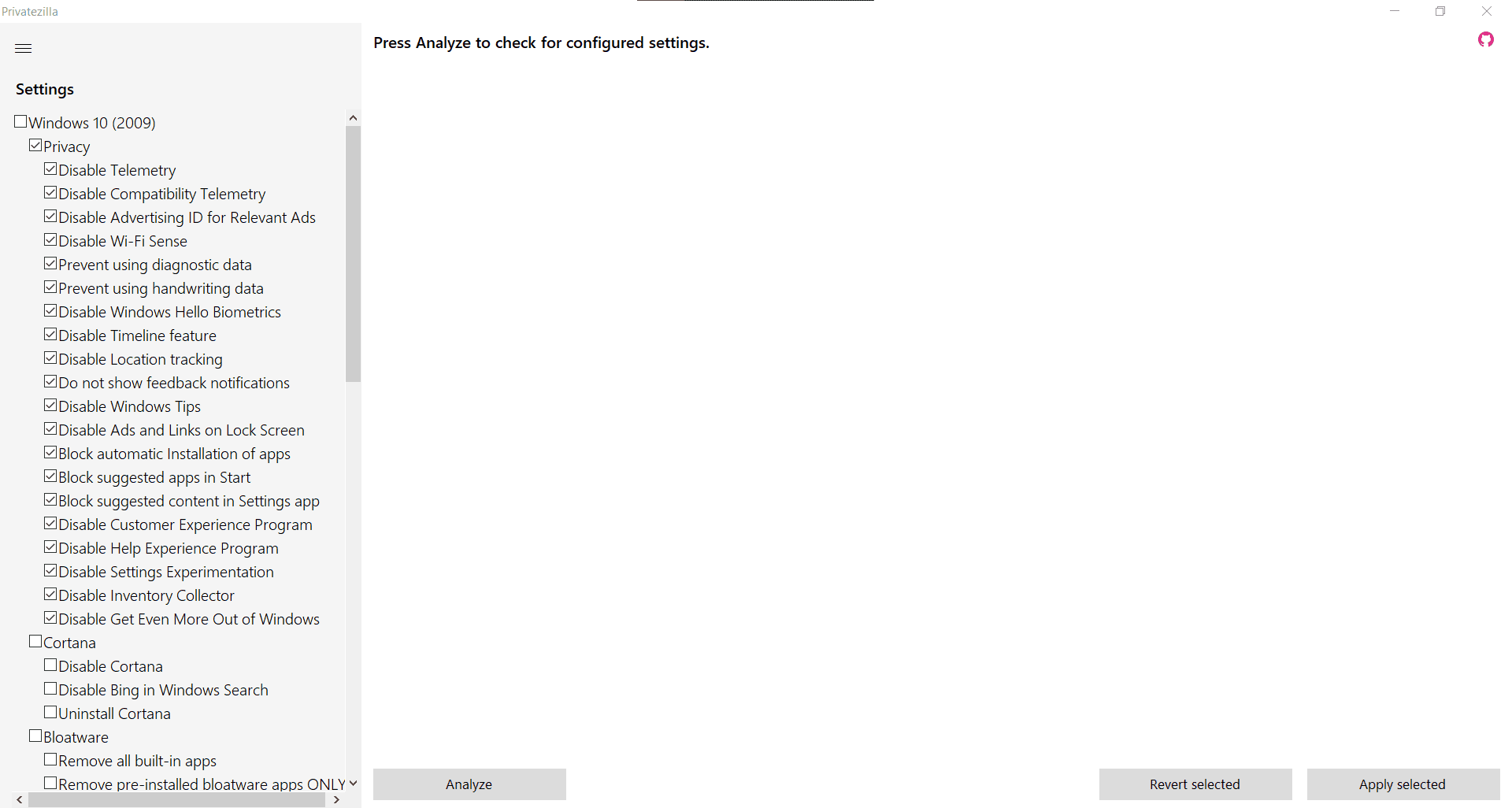| img | ||
| README.md | ||
Добро пожаловать в наш уютный тред!
🙏 Помянем дегенерата который обкакал штанишки со своей мантрой про безупречность каловый массы под именем Windus 11. 🙏
Краткое содержание:
- Хочу отключить встроенный антивирус - "Windows Defender"
- Хочу "оптимизировать" мою систему
- Хочу отключить обновления
- Хочу отключить службу 'SysMain'
- Хочу отключить индексацию диска
- Хочу удалить 'Onedrive'
- Хочу удалить 'Edge'
- Хочу отключить гибернацию
- Хочу поставить/обновить драйвера системы
- Хочу перед установкой виндовс очистить диск от всего и ещё поменять структуру раздела
- Хочу удалить/установить/активировать ключи виндовса
- Хочу узнать мой оригинальный ключ виндовс
- Хочу иметь журнал буфера обмена
- Хочу делать скрины экрана легко и просто нажимая одну кнопку
- Хочу убрать мыльность во всех приложениях
- Хочу чтобы система не выходила из сна из за служб и прочих "таймеров пробуждения"
- Хочу отключить процесс "Game Bar Presence Writer"
- Хочу русифицировать IoT LTSC Enterprise
- Хочу установить
appx-uwpприложение на ЛТСЦ - Хочу вернуть Microsoft Store на ЛТСЦ
FAQ
Что ставить?
Если у тебя есть лицензионный ключ от любой редакции 7, то обновись на ту же редакцию 10. (7 Ultimate = 10 Pro), 10 тоже будет лицензионной.
"Короче блядь, какую версию скачать чтобы не было много лишнего гавна?"
ОбразовательнаяилиЛТСЦ IoT Enterpriseдругой выбор просто разнообразие кала.
- Домашняя
Кал из жопы. Полно рекламы и разных предустановленных приложений а ля кэндикрэш, пользоваться этой себя не уважать. Нету возможности изменять групповые политики. Оставлять если тебе лень что то менять и ты хотя бы минимально не вдупляешь за активаторы.
- Профессиональная
Групповые политики есть, то же самое, что и домашняя. Ссылка на кэндикрэш
- Образовательная
Оптимальная по соотношению между количеством рекламы и возможного контроля над системой.
- Корпоративная
Не имеет никакого смысла. Имеет те же самые качества образовательный, но по дефолту включены разные корпоративные функции. Тот же самый цикл поддержки обновлениями как и образовательная.
- Банкоматная - ЛТСЦ IoT Enterprise
Групповые политики есть. Никаких предустановленных UWP приложений (системные да). Реклама в ноль. LTSC 2021 поддерживает все игры и можно вернуть Microsoft Store. Главное преимущество это поддержка обновлениями безопасности на 10 лет. Выдаёт деньги. ⚠️ Анону, которому нужна система с виндовс 10 под домашние нужды это самое то.
Note
LTSC IoT Enterprise 2021 [21H2] - LTSC 2021 [21H2] - LTSC 2018 [1809] МОЖНО активировать с HWID ИЛИ KMS_VL_ALL.
Note
Срок поддержки обновлениями безопасности: LTSB 2016 10 лет - LTSC 2018 10 лет - LTSC 2021 только 5 лет - LTSC IoT Enterprise 2021 10 лет.
-
[1607]LTSB/[1809-21H2] LTSC Имеют тот же самый выбор обновлений безопасности (Security Updates) и пакетов возможностей (Feature Updates) что и на других редакциях. -
[21H2]LTSC от [21H2] LTSC IoT Enterprise отличается только сроком поддержки обновлениями и НИЧЕМ больше. -
IoT Enterprise [НЕ ПУТАТЬ С LTSC] отличается от [21H2] LTSC IoT Enterprise датой окончания поддержки, обновлениями безопасности и типом предустановленных приложений. -
Microsoft Store и все его сопутствующие UWP приложения присутствуют во всех редакциях кроме LTSB[2016] - LTSC[2018/2021]. -
Обновление редакций возможно на всех перечисленных версиях кроме LTSB/LTSC. -
Редакция "N" характерна отсутствием некоторых системных библиотек и предустановленных дефолтных приложений. -
Редакция "Pro Образовательная" базируется на "Профессиональной" версии и имеет её предустановленные характеристики, в то же самое время "Образовательная" базируется на "Корпоративной" и имеет предустановленные характеристики её образа.
| Версия | Окончание обслуживания: Домашняя, Pro, Pro для образовательных учреждений и Pro для рабочих станций | Окончание обслуживания: Корпоративная, для образовательных учреждений и IoT Корпоративная |
|---|---|---|
| 22H2 | 2024-05-14 | 2025-05-13 |
| 21H2 | Окончание обслуживания | 2024-06-11 |
Выпуски Корпоративная и IoT Корпоративная LTSB/LTSC:
| Версия | Дата окончания основной фазы поддержки | Дата окончания расширенной поддержки |
|---|---|---|
21H2 [LTSC 2021] |
2027-01-12 | 2032-01-13 (Только IoT Корпоративная) |
1809 [LTSC 2018] |
2024-01-09 | 2029-01-09 |
1607 [LTSB 2016] |
Окончание обслуживания | 2026-10-13 |
"Consumer"? "Business"? Что это вообще такое?
Разница только в присутствии издания "Домашняя" и в отсутствии универсального ключа многократной установки (GVLK) в Consumer, в Business нету "Домашнего" издания, но присутствует GVLK ключ.
Consumer:
- Домашняя
- Профессиональная
- Образовательная
- (и её варианты "N")
Business:
- Профессиональная
- Образовательная
- Корпоративная
- (и её варианты "N")
У меня есть старый ноутбук с лицензионной Семёркой, можно как-то использовать её ключ?
- Да, можно. Ноутбуки с наклейками ключей — один из способов получения халявной лицензии, часто это Pro, если лицензия была на Ultimate.
Хочу отключить встроенный антивирус - "Windows Defender"
Note
Антивирус "Defender" автоматически удаляет разные активаторы, "кряки" и так далее.
Note
Единственный "нормальный" способ это отключение через групповые политики и через "RunAsTI"(Вносит изменения в контекстное меню, добавляя отправку на этот батник. Для предотвращения этого открываем скрипт и удаляем c 25 по 29 строчку). Нажми клавиши Win+R на клавиатуре и введи gpedit.msc
В открывшемся редакторе локальной групповой политики переходи к разделу:
-
"Конфигурация компьютера" - "Административные шаблоны" - "Компоненты Windows" - "Антивирусная программа Microsoft Defender"
-
Включаешь пункт "Выключить антивирусную программу Microsoft Defender" (именно так — "Включено" отключит антивирус).
Заходишь в папку:
-
"Защита в реальном времени" и включаешь "Выключить защиту в реальном времени".
-
"Клиентский интерфейс" - "Отключить все уведомления" и включить параметр.
Отключаем "SmartScreen":
- "Конфигурация компьютера" - "Административные шаблоны" - "Компоненты Windows" - "SmartScreen Защитника Windows" в обеих папках отключаем "Настроить функцию SmartScreen Защитника Windows".
"Нужно дополнительно трогать реестр и запускать батники? В гайде же написано"
НУЖНО! Обязательно делаем первый или второй пункт снизу для того что бы все службы были отключены.
Отключения всех служб и процессов
- Открываем
"Безопасность Windows" - Открываем слева вкладку
"Защита от вирусов и угроз" - Клик по
"Управление настройками"снизу от"Параметры защиты от вирусов и других угроз" - Отключаем
"Защита в режиме реального времени"
- Скачиваем RunAsTI.bat - сурцы
"CTRLA"(Ф на клавиатуре) потом"CTRLC"- Вставляем в новый файл с тем же расширением
"CTRLV"(.bat - .cmd - .ps1) ->Или смотрим сверху
- Открываем командную строку от имени администратора
- Переходим по пути, где находится
RunAsTI.bat(например:cd C:\Users\%имя_пользователя%\Desktop) - Пишем:
RunAsTI.bat cmd ЖДЁМ ПОКА ОТКРОЕТСЯ НОВОЕ ОКНО КОМАНДНОЙ СТРОКИ АДМИНИСТРАТОРА
- В открывшейся новой командной строке копируем: Defender.bat
- Перезагружаем
Отключаем через реестр без отключения служб
- Открываем
"Безопасность Windows" - Открываем слева вкладку
"Защита от вирусов и угроз" - Клик по
"Управление настройками"снизу от"Параметры защиты от вирусов и других угроз" - Отключаем
"Защита от подделки" - Скачиваем ToggleDefender.bat - сурцы
"CTRLA"(Ф на клавиатуре) потом"CTRLC"- Вставляем в новый файл с тем же расширением
"CTRLV"(.bat - .cmd - .ps1)
Или можно так:
Или так:
- Запускаем с RunAsTI.bat
- Если нужно всё вернуть обратно: RestoreDefender.bat
Блокируем системе задачи для проверки состояния дефендера (не обязательно):
- Открываем командную строку от имени администратора
- Вставляем:
takeown /A /F "C:\Windows\System32\Tasks\Microsoft\Windows\Windows Defender"
- Открываем проводник и переходим по пути:
"C:\Windows\System32\Tasks\Microsoft\Windows\Windows Defender" - На каждый из файлов нажимаем правой кнопкой и
"Свойства"--- Заходим в вкладку"Безопасность"и нажимаем кнопку"Изменить" - В
"Группы или пользователи:"выбираем"СИСТЕМА"и снизу ставим на запрет"Чтение"/"Запись"
Хочу "оптимизировать" мою систему
Развлекайся, шизик:
Это на уже установленную систему:
Это на сам образ перед установкой:
Warning
Optimize-Offline работает только на виндовс 10/11. То есть, ты можешь создавать и модифицировать образ, только если ты уже сидишь на 10 или 11.
Гайд по optimize-offline
Службы/Групповые политики?
Отключать службы это полная параша и адовый пиздец да бы шанс разьебать всё к хуям очень велик но и самая главная проблема это сделать всё универсально что бы всё работало у всех (нереально нахуй).
Отключённые службы в моей системе:
17763.3770 (LTSC 1809)
Групповые политики - Конфигурация компьютера:
17763.3770 (LTSC 1809)
Хочу отключить выставить на минимум телеметрию через групповые политики
Warning
Это работает на всех редакциях кроме домашней.
- Нажми клавиши Win+R на клавиатуре и введи gpedit.msc
В открывшемся редакторе локальной групповой политики переходи к разделу:
-
"Конфигурация компьютера" - "Административные шаблоны" - "Компоненты Windows" - "Сборки для сбора данных и предварительные сборки"
-
Включаем пункт "Разрешить телеметрию" и выставляем параметр на 0.
Хочу отключить обновления
Нужны ли обновления винды или отключить их нафиг?
Обновления
безопасностинужны,предварительные? Нет. Лучше ставить в-ручную каждый пакет один раз в месяц, всё описано ниже.
Нажми клавиши Win+R на клавиатуре и введи gpedit.msc
В открывшемся редакторе локальной групповой политики переходи к разделу:
"Конфигурация компьютера" - "Административные шаблоны" - "Компоненты Windows" - "Центр обновления Windows":
- Отключай пункт "Настройка автоматического обновления"/ "Configure Automatic Updates" (именно так — "Отключено" отключит обновления).
- Включи пункт "Не подключаться к расположениям Центра обновления Windows в Интернете"
- "Указать размещение службы обновлений Майкрософт в интрасети" значение Включено и убедитесь, что для всех параметров (Служба обновлений в интрасети, Сервер статистики в интрасети, Альтернативный сервер скачивания) установлено значение
" "
Если необходимо, можно отключить и саму службу "wuauserv"(Центр обновления Windows):
Следуем шагам
- Командная строка от имени администратора.
- Вставляем
"cd C:\Users\%имя_пользователя%\Desktop"или другая локация, где находится сам скрипт RunAsTI.bat. - Вставляем
"RunAsTI.bat cmd"и ждём, когда откроется новая командная строка. - Вставляем для отключения службы:
reg add "HKLM\System\CurrentControlSet\Services\wuauserv" /v "Start" /t REG_DWORD /d "4" /f
Вернуть как было:
reg add "HKLM\System\CurrentControlSet\Services\wuauserv" /v "Start" /t REG_DWORD /d "3" /f
Установка вручную обновлений (только которые вам надо)
- Пакеты обновления: установка по двойному клику.
Конечно надо выбрать свою версию:
19045 - 22H2/19044 - 21H2/17763 - 1809Скролл до низа и нажми на "каталог Центра обновления Майкрософт."Предварительная версия= Preview (Features Updates) / Все другие =Обновления Безопасности(Security Updates).
"Каталог Центра обновления Майкрософт":
"Загрузить":
Хочу отключить службу 'SysMain'
Note
Отключение службы может повысить производительность системы.
Земля стекловатой, надо купить ссд если хочется вменяемой отзывчивости системы.
Может помочь если всётаки решил посидеть на хдд:
- CtrlShiftEsc → Службы → Открыть службы → SysMain → Свойства → Тип запуска: Отключена.
Note
/SSD/ Тред в /hw/ поможет
Note
Документация (Windows Internals) Страница 472
Узнать, если Proactive memory management (SuperFetch) включён:
- Повершелл от имени администратора:
Get-MMAgent
-
ApplicationLaunchPrefetchingПрефетч:"Запуск Windows и приложений сопровождается чтением в память и обработкой огромного количества файлов. Зачастую один и тот же файл открывается по несколько раз для чтения различных сегментов. Такой нерациональный доступ к файлам занимает много времени. Гораздо эффективнее обращаться к каждому файлу только один раз, загружая информацию в оперативную память ещё до того, как она станет нужна программам." -
ApplicationPrelaunchвозможно предназначен только для UWP приложений. Отключить:
Disable-MMAgent -ApplicationPrelaunch
-
MemoryCompression- Страница 449 (Windows Internals)
В основном может помочь если используешь UWP приложения. Отключить:
Disable-MMAgent -MemoryCompression
-
PageCombining- Страница 459 (Windows Internals)
Пытается исправить проблему с дупликатоми страниц в озу.
Виндовс постоянно индексирует диск тем самым нагружая его, что делать?
- Отключить службу "Windows Search" если не нужна индексация файлов.
Хочу удалить 'Onedrive'
- Открываем командную строку от имени администратора и вставляем:
Хочу удалить 'Edge'
Перед запуском скриптов на всякий случай временно отключаем дефендер по первому пункту.
- Открываем командную строку от имени администратора и вставляем:
reg delete HKEY_LOCAL_MACHINE\SOFTWARE\WOW6432Node\Microsoft\EdgeUpdate\ClientState\{56EB18F8-B008-4CBD-B6D2-8C97FE7E9062} /v experiment_control_labels /f
Если ключ реестра с первого пункта не существует то просто продолжаем дальше.
PowerShell -ExecutionPolicy Unrestricted -Command "$installer = (Get-ChildItem "^""$env:ProgramFiles*\Microsoft\Edge\Application\*\Installer\setup.exe"^""); if (!$installer) {; Write-Host 'Could not find the installer'; } else {; & $installer.FullName -Uninstall -System-Level -Verbose-Logging -Force-Uninstall; }"
- Скачиваем и запускаем от имени администратора
Альтернативные методы, если у кого то не работает первый: Remove-Edge.bat - RemoveEdge.ps1 - Remove-MS-Edge
Хочу отключить гибернацию
- Открываем командную строку от имени администратора и вставляем:
powercfg /hibernate off
Хочу поставить/обновить драйвера системы
- Центр обновлений
- Сайт производителя материнки/ноутбука
- SDI Origin
Note
Для SDI Origin
нет необходимости скачивать весь пакет драйверов, скачиваем только "Установщик драйверов Snappy, исходная версия x.xx.xx" и при запуске появится возможность скачать только те драйвера которые необходимы для вашей системе.
Warning
Не путать SDI Origin с sdi-tool.
Хочу перед установкой виндовс очистить диск от всего и ещё поменять структуру раздела
На экране начальной установки сразу после загрузки с флешки нажимаешь "Восстановление системы", ищи "Командная строка". Вводим:
diskpart
list disk
select disk %номер_диска_где_хотим_всё_удалить%
clean
convert gpt/mbr
Если нужно удалить только раздел:
1 - 2 - 3 сверху
list partition
delete partition %номер_раздела_который_хотим_удалить%
Перезапуск с флэшки и устанавливаешь всё как обычно.
Хочу удалить/установить/активировать ключи виндовса
Запускаешь "Командная строка" от имени администратора:
#Удалить ключ:
slmgr /upk
#Удалить ключ из реестра:
slmgr /cpky
#Установка другого ключа:
slmgr /ipk xxxxx-xxxxx-xxxxx-xxxxx
#Онлайн активация виндовс с текущим ключом:
slmgr /ato
Хочу узнать мой оригинальный ключ виндовс
- Открываем командную строку от имени администратора
- Вставляем:
powershell "(Get-WmiObject -query ‘select * from SoftwareLicensingService’).OA3xOriginalProductKey"
Хочу иметь журнал буфера обмена
- Комбинация
"WinV"
Хочу делать скрины экрана легко и просто нажимая одну кнопку
Заходишь в:
- "Настройки" - "Специальные возможности" - "Взаимодействие" - "Клавиатура" - Включить "Сочетание клавиш: PRINT SCREEN"
Теперь нажимаешь кнопку "PrtSc" включится редактор изображения и можно сделать скриншот только того участка экрана, который тебе нужен или весь экран.
Закинуть пикчу можно куда угодно просто нажав "CtrlV".
В первых билдахLTSC 2021-[19044.1288]есть проблема, где нужные библиотеки отсутствуют. Просто обновитесь на последний пакет обновлений безопасности.
Хочу убрать мыльность во всех приложениях
- Пуск - Параметры - Система - Дисплей - Дополнительные параметры масштабирования:
- Разрешить Windows исправлять размытость в приложениях
- Настраиваемое масштабирование:
Обязательно ставите число с которым вам комфортнее именно здесь (100-500)
Хочу чтобы система не выходила из сна из за служб и прочих "таймеров пробуждения"
- Пуск
- Папка "Служебные --- Windows" - "Панель управления"
- Электропитание - "Настройка
текущейсхемы электропитания" - "Изменить дополнительные параметры питания" - "Сон" - "Разрешить таймеры пробуждения" -
Отключить
Хочу отключить процесс "Game Bar Presence Writer"
Процесс может помешать системе нормально уходить в сон
- Открываем командную строку от имени администратора
- Вставляем:
takeown /A /F "C:\Windows\System32\GameBarPresenceWriter.exe"
- Открываем "Редактор реестра"
- "
Win+R" "regedit"
- "
- Идём по пути:
HKEY_LOCAL_MACHINE\SOFTWARE\Microsoft\WindowsRuntime\ActivatableClassId\Windows.Gaming.GameBar.PresenceServer.Internal.PresenceWriter
- Правой кнопкой по папка
- "Разрешения..."
- Клик на группу "Администраторы"
- "Допольнительно"
- Рядом с первой строкой "Владелец" нажимаем "Изменить"
- "Введите имена выбираемых объектов":
- Имя пользователя виндовс (user/алёша/паша/zver и т.к.)
- "Ок"
- Меняем ключ "ActivationType" на значение
0
Хочу русифицировать IoT LTSC Enterprise
Как сделать нормальную русификацию в windows 10 iot ltsc? Параметры полностью на английском.. Причём даже в новом пользователе.
Установка языкового пакета, перезагрузка, смена языка. И в дополнительных параметрах сменить тоже.
Хочу установить appx - uwp приложение на ЛТСЦ
- Переходим на Microsoft Store и копируем ссылку.
- Копируем ссылку в store.rg-adguard.
- Скачиваем
все(Означает все приложения по типу VCLibs - Microsoft.Services.Store.Engagement - CandyCrushSaga) приложения необходимые для работы самого приложения:- Каждый
.appx,.BlockMap- Конечно выбираем"x64"и"neutral".
- Каждый
- Копируем всё в одну папку и по каждому имени
.appxзапускаем вPowerShell от имени администратора:
Add-AppxPackage %имя_файла_.appx%
Хочу вернуть Microsoft Store на ЛТСЦ
- Запускаем в командной строке от имени администратора:
wsreset -i
Хочу скачать ЛТСЦ с официанального сайта
- Скачиваем образ
- Устанавливаем
- Конвертируем
- Активируем с КМС
ОФИС ОФИС ОФИС ХАЧУ ЫЫЫЫЫЫ СРЕНЬК ПУУУУУУК
- tb.rg-adguard.net
- Новый домен как актуальная альтернатива -> files.rg-adguard.net - (Ищем
"Office"), так какtb.rg-adguard.netв будущем не будет больше поддерживатся.
- Новый домен как актуальная альтернатива -> files.rg-adguard.net - (Ищем
- Выбираешь:
- Microsoft Office
- Microsoft Office 2021
- Office 2021 Professional Plus
- %язык_который_нужен%
- %единственное_имя_файла.img%
- Двойной клик по файлу и потом setup.exe
- Пусть закончит установку
- Активация с KMS_VL_ALL нажимаем
2или Ohook
Общие сведения о средстве развертывания Office
"Ээээм %номер_версий% КАЛ"
Как скачивать уже знаешь просто выбери другую версию.
-
Massgrave C2R - Нету возможности выбора установки тех или иных компонентов Офиса.
-
Massgrave MSI VL - Есть возможность выбора установки только нужных компонентов Офиса.
Office(R)Tool Скачать через командную строку или повершелл от имени администратора:
#командная строка
PowerShell -nop -NoLogo -ExecutionPolicy bypass -EncodedCommand ^
SQBXAFIAIAAtAFUAcgBpACAAJwBoAHQAdABwAHMAOgAvAC8AbwBmAGYAaQBjAGUAcgB0AG8AbwBsAC4AbwByAGcALwBEAG8AdwBuAGwAbwBhAGQALwBHAGUAdABMAGEAdABlAHMAdABSACcAIAB8ACAASQBFAFgA
#повершелл
PowerShell -nop -NoLogo -ExecutionPolicy bypass -EncodedCommand `
SQBXAFIAIAAtAFUAcgBpACAAJwBoAHQAdABwAHMAOgAvAC8AbwBmAGYAaQBjAGUAcgB0AG8AbwBsAC4AbwByAGcALwBEAG8AdwBuAGwAbwBhAGQALwBHAGUAdABMAGEAdABlAHMAdABSACcAIAB8ACAASQBFAFgA
Note
Office 2010:
Что такое ".svf" файл?:
Это патч, который накладывается на твой оригинальный файл чтобы получить нужный тебе образ (например на русском или на другом языке и т.к.), майкрософт не распространяет образы виндовс со всеми языками (если было бы так то, вышла бы огромная хуета на много гигабайт, что непрактично) а просто предоставляет svf файлы и дефолтный образ, который потом просто интегрируется чтобы получить нужное.
Для интеграции svf c iso чтобы создать образ на своём языке: Smart Version Кидаем всё в одну папку и с командной строкой:
.\smv x %имя_svf_1_файла% -br ..\smv x %имя_svf_2_файла% -br .
Следуем пунктам 3-4-5 в начале.
Активируем или Ohook
Модули, которые надо отключить из-за возможных проблем с безопасностью:
Сборочки хуёрочки?
Warning
"А Я ТУТ НАШЁЛ СБОРОЧКУ ОТ ВАСЯНАВРОТЕБАЛ228 ОЙ МАМА ДОРОХАЯ КАКАЯ БЫСТРАЯ ВАЙЙЙЙ ПРЯМ ЛЕТАЕТ, СЛЫШ ПРЯМ ВСЁ ВЫРЕЗАНО И В ИГОРИ ПЛЮС ДВА ФПСА!"Пользоваться сборочками верх куколдства, васян туда понапихал что попало а ты это хлопаешь посмакивая и просишь ещё. Сборочки хуйня полная и всё что васян сделал можно сделать самому за несколько часов своего "драгоценного" времени блять.
Хеши не хеши?
Warning
Местный шиз твердит что все хеши из образов которые сидят на торрентах и других ресурсах где описано как оффициальные образы из MSDN фальшивы и что все они скомпрометированы.
Так вот это хуйня, дампы хешей давно существуют и все от разных авторов все между собою совпадающие как и сами образы скачанные из оффициального источника через (платную) подписку из MVS.
Скачать
- Официальный сайт. Для скачивания ISO прямо с сайта нужно указать любой UA, кроме Windows:
- Запускаем любой хром по вкусу
- F12
- CTRL SHIFT M (Toggle device toolbar)
- Смотришь вверх "Dimensions:" выбираешь любой
- Перезагрузить вкладку
- На самой страничке "выбрать выпуск"
- "Windows 10 (multi-edition ISO)" и подтвердить
Чуть ниже находится Media creation tool (средство установки).
Если с Media Creation Tool на Windows 7 выдаёт ошибку 0x80072f8f-0x20000 то это значит что протоколы TLS 1.1/TLS 1.2 не поддерживаются их можно включить с помощью официальной утилитой от майкрософт.
Хочу ЛТСЦ/LTSC (IoT Enterprise) образ
- Способ с сайта майкрософт который будет нужно конвертировать.
- Оригинальные образы Windows MSDN NNM-Club.
- Massgrave.
- Mydigitallife(нужен аккаунт).
a0334f31ea7a3e6932b9ad7206608248f0bd40698bfb8fc65f14fc5e4976c160 *en-us_windows_10_iot_enterprise_ltsc_2021_x64_dvd_257ad90f.iso
- Оригинальные образы Windows MSDN NNM-Club. ОБРАЗЫ ЛТСЦ СРАЗУ СНИЗУ
- Оригинальные образы Windows MSDN Rutracker.
- Оригинальные образы Windows MSDN Rustorka:
- Репозитория оффициальных ESD(Electronic Software Distribution) файлов для конвертаций в ISO
- Скачиваем нужный нам образ (например
19045.2006.220908-0225.22h2_release_svc_refresh_CLIENTBUSINESS_VOL_x64FRE_ru-ru.esd) - Скачиваем esd-decrypter-wimlib
- Кидаем всё в одну папку
- Перетягиваем
.esdфайл наdecrypt.cmd
- Скачиваем нужный нам образ (например
-
Rg-adguard. Прямые ссылки с сайта Microsoft.com. Любая виндовс и офис.
- Windows 10, version 22H2 (Updated Jan 2023) Ждём пока вся платформа пропердится да и собственно сиды были.
-
Музей официальных образов. Есть даже 1507, самая первая версия, такое интересно будет посмотреть в виртуальной машине.
Warning
Всегда сверяй с дампами хешей
Дампы хешей
-
- Нажимаем на "Select products" и вводим, к примеру, "Windows 10 22H2". Затем нажимаем клавишу Enter, чтобы выбрать нужную версию. Переходим к разделу "Generate summary files" и просто нажимаем "Generate". Теперь мы можем скачать файл со всеми хэшами.
-
mvs-dump - Нужен аккаунт
Активация
KMS_VL_ALL (by abbodi1406)
Активирует все версии (volume) виндовс с 7 до 10:
- Windows 8 / 8.1 / 10 (Все официальные издания , кроме Windows 10 S)
- Windows 7 (Корпоративная /N/E, Профессиональная /N/E, Embedded Standard/POSReady/ThinPC)
- Windows Server 2008 R2 / 2012 / 2012 R2 / 2016 / 2019
- Office Volume 2010 / 2013 / 2016 / 2019
Не используется интернет, планировщик задач, сервисы, серверы или драйвера(Эмуляция локального сервера кмс который всегда положительно отвечает на запрос активаций). Код полностью открытый, ссылки находятся в readme.html в архиве полной версии. Работает на всех редакциях, которые можно активировать с помощью KMS. Можно интегрировать и то, и другое, если требуется HWID для Windows и активация для Office, или использовать KMS для всего. Или Ohook для офиса и KMS_VL_ALL для виндовса.
Warning
Обязательно добавьте архив в исключения антивируса или временно отключите его. Отключаем проверку в реальном времени при всём процессе активаций.
Нажимаешь 2, и скрипт создаст задачу, которая будет обновлять саму активацию(которая длится без обновления 180 дней) каждую неделю (параметр по дефолту, который можно изменить). После этого дополнительных действий с твоей стороны больше не потребуется.
Note
KMS_VL_ALL_AIO - ПАРОЛЬ:
"2023"
Note
Massgrave/MAS HWID
Активатор с открытым исходным кодом, который создает вечную цифровую лицензию, делая вид, что вы обновились со старой версии. Идентификатор железа отправляется на серверы Microsoft, и активация не должна сбрасываться после переустановки. Кроме того, если вы войдете в учетную запись Microsoft, она останется даже после замены оборудования. Активатор не может активировать старые версии Windows и некоторые редакции. Он идеально подходит для нормальных пользователей, поскольку активация остается даже после удаления активатора или переустановки. Если вы планируете установить Office то активация произойдет через Ohook который уже интегрирован в MAS.
Нажимаешь 1, и Windows активируется навсегда.
Note
Note
Открываем
"Powershell"от имени администратора и вставляем:irm https://massgrave.dev/get | iex
Note
Note
То же самое: winactivate(luzea9903)
- Скачиваем
.bundleи через git распаковываем пакет где будет находится сам скрипт активаций:git clone luzeadev-winactivate_-_2021-11-19_17-07-04.bundle
После активации активаторы и связанные с ними папки можно удалить; нет необходимости их хранить на диске.
Как сделать активированный образ
- Скачиваем MAS
- Открываем
All-In-One-Version\MAS_AIO.cmd - Нажимаем
7потом2 - Выбираем метод
HWIDто есть1 - Папку
$OEM$которая появилась на рабочем столе копируем на флешку где уже записан образ, то есть:\sources\$OEM$
- Устанавливаем как обычно и при первом подключений к интернету она должна автоматически активироваться.
Как создать загрузочный образ?
-
Rufus (свободное ПО) самый простой и удобный способ.
- Выбираешь схему раздела MBR для старых компьютеров без UEFI и GPT для новых. Можно нажать AltE, и флешка подойдет для обоих случаев, что удобно при установке на разные компьютеры. Однако будь осторожен и не устанавливай Windows в режиме Legacy на современном компьютере. Убедись, что в BIOS установлен режим UEFI Only.
-
Ventoy Тебе не нужно повторно форматировать диск, просто скопируй образы на USB-накопитель и загрузись с него.
Полезное
Всё на ваше усмотрение. Я добавляю ссылки, которые касаются операционной системы Windows. Если захотите, можете почитать и узнать об этом. Если нет, вы смело можете пройти мимо - ваша система будет работать как и прежде. Основные компоненты при новой установки виндовс:
- GoodbyeDPI - Для разблокировки сайтов без VPN и прокси, можно установить как службу.
- Deployment Tools
- Старый гайд для optimize-offline
- Групповые политики для домашний версий
- Возможность скачивания приложений стора без стора, устанавливать через повершелл
- Powertoys
- Windows Terminal
- Icaros, 2
Для эскизов
.webmфайлов - Office Retail-to-Volume
- Мануал с GHacks по переносу лицензии с до-десяток на десятку
- AMD Chipset
- Недооптимизатор WinAero Tweaker
- КулРидер - Настройка шрифтов и самого "пергамента". Возможно имитировать старинный свиток или что-то в этом духе.
Образы, ключи и скрипты:
- Дамп разных ключей(возможно не работают)
- Много очень полезных скриптов от abbodi1406
- BloatRemover(твикер) на свой страх и риск особо не рекомендую
- Разная информация об образов и т.к
Старый стиль win7:
- Старый калькулятор
- Open-Shell(Старый Пуск)
- Старый микшер
- Старое средство просмотра фотографий
- OldNewExplorer Разные допольнительные настройки для проводника
Обновления:
- Пакеты обновлений
- Пакеты безопасности для корректного установление пакетов обновления
- WHDownloader, 2, 3
- Утилита для загрузки обновлений вручную "WSUS offline"
Разное для лтсц:
Office 2010 и прочее:
- Office 2010, 2, 3, 4
- Разное для офиса
- Старые ссылки на офис
- Исправление ошибки "копия офиса не легитимна"
- Ohook активация
Всё для нвидий и амд драйверов видеокарты:
- Утилита для полного удаление через безопасный режим старых драйверов видеокарты
- Утилита для установки только необходимых компонентов драйверов нвидий
- Утилита для отключения Ansel Nvidia
- Утилита для установки только необходимых компонентов драйверов амд
ПО по вкусу
Ты чё за хуйню рекомендуешь э ёба? Ты знаешь что %ПРОГРАММА_НЕЙМ% лучше???
Сразу идёшь нахуй мне похуй, есть внятные предложения почему она лучше то пости в треде без флуда и я обновлю а так я скопирую нормальную пикчу от друзей с форча
Браузер:
Firefox 10x.x.x\ - Firefox ESR Ищем с приставкой "esr\" - Ungoogled Chromium 1 - Ungoogled Chromium 2
Текстовый редактор: Notepad - Vscodium - Sublime Text (Делаем себе сами через hex бесконечную лицензию для sublime)
Торрент-клиент: qBittorent - Transmission - Deluge - PicoTorrent
Просмотр изображений: nomacs - jpegview - pictus
Видео-Конвертер: FFmpeg - Handbrake - StaxRip
Видеоплееры: MPC-HC - mpv - mpv.net - VLC
Музыкальный Проигрыватель: Clementine - foobar2000 - Audacious - Aimp
Запись Экрана: OBS
Шифровка данных: Veracrypt
Управление файлами 7zip - fman - Everything
Просмотр PDF: Твой браузер - SumatraPDF
Офис: Google Документы - Libre Office
Общение: Pidgin - Thunderbird - Mumble
Клинер: Bleachbit
Установка Windows 10
Note
Гайд для полных даунов
Что будет нужно
- Интернет
- Система хотя бы на семёрке для создания образа
- Флешка на хотя бы 8 гигов
- Торрент клиент
- Комп с поддержкой UEFI
Что получишь в конце
- Десятка Образовательная
Если захочешь:
- Полунапердолленая система без поломок
Скачиваем виндовс
- Открываешь ru-ru_windows_10
- Жмёшь на магнит
- Скачиваешь только ru-ru_windows_10_business_editions_version_22h2_updated_sep_2023_x64_dvd_3e14a3b2.iso
Скачиваешь Ventoy
- Открываешь Ventoy
- Скачиваешь
"ventoy-1.0.XX-windows.zip" - Распаковываешь в любое удобное для тебя место (Распаковать можно например с 7zip)
Запись образа на флешку
- Вставляешь флешку
- Открываешь
"Ventoy2Disk.exe" "Устройство"выбираешь свою флешку- Нажимаешь "Установить"
- Когда установка закончится просто перетягиваем наш образ
.isoна нашу флешку с названием"Ventoy"(Например(E:) Ventoy)
Загрузка с флешки для дальнейший установки
- Берёшь гуглишь как на твоей марки ноутбука/материнки запустится с флешки и так далее в основном ищешь какую кнопку жать при запуске компа
Warning
Может быть что угодно
"Del" - "F2" - "F8"и т.к.
Сама установка
-
"Устанавливаемый язык" -
"Формат времени и денежных единиц" -
"Метод ввода"
- "Ключ продукта":
"У меня нет ключа продукта"
- "Выберите ос, которую вы хотите установить"
Windows 10 для образовательных учреждений
- "Условия лицензии"
Я принимаю условия лицензии
- "Выберите тип установки"
Выборочная
Warning
Обязательно сделайте бэкап всех данных перед очисткой диска или раздела.
- "Где вы хотите установить Windows?":
Выбираем
Незанятое пространство, илиудаляем старый раздел. Если выбрать раздел со старой виндовс, она переместится в папку Windows.old со всеми файлами. Хочешь удалить всё что бы наверняка?
Note
Ждёшь окончание установки.
Конфигурация (OOBE)
Note
Очень рекомендую отключить нахуй интернет (кабель и т.п.) во время всего процесса установки что бы избежать проблем с доёбыванием майкрософта с аккаунтом и разными обновлениями (особенно драйверами видеокарты) и собственно телеметрий(если это вас ебёт), включайте обратно когда уверенны что система сконфигурирована правильно и по вашему вкусу или надо активировать через HWID.
- Выбери - Регион и раскладку
- "Давайте подключим вас к сети":
"У меня нет Интернета"
"Продолжить ограниченную установку"
- Выбери - имя пользователя
- "Выберите параметры конфиденциальности для этого устройства":
Отключить нахуй "Диагностические данные" - "Реклама" всё остальное на своё усмотрение
Активация самой виндовс
- Скачиваешь любой из активаторов
- Скачиваешь архиватор 7zip
- Отключаешь на время и разрешаешь архив/exe активатора в антивирусе (Microsoft Defender)
Два метода активаций по вкусу:
-
HWID:
- "Запустить от имени администратора"
- Нажимаешь 1
Вариант если просто нужно активировать виндовс
-
- "Запустить от имени администратора"
- Нажимаешь 2
Вариант если будет нужен офисили Ohook
Note
LTSC IoT Enterprise 2021 [21H2] - LTSC 2021 [21H2] - LTSC 2018 [1809] МОЖНО активировать с HWID ИЛИ KMS_VL_ALL.
Note
HWID активирует навсегда и нужен интернет, KMS_VL_ALL Нажимаешь 2, и скрипт создаст задачу, которая будет обновлять саму активацию(которая длится без обновления 180 дней) каждую неделю (параметр по дефолту, который можно изменить). После этого дополнительных действий с твоей стороны больше не потребуется.
Хочу как следует попердолить сломать мою систему
- Скачиваешь Privatezilla
- Распаковываешь
- Оставляешь по дефолту все настройки да бы не разьебать всё нахуй "Disable Windows Hello Biometrics" не даст камере или отпечатку работать нормально как и пароли, для ноутбука лучше не отключать.
- "Применить" - "Apply selected"
by шапко-дебил
⚠️